Whenever an order is placed and the inventory is a negative number like '-1' , '-2' etc. that an email will be sent to the warehouse to say that this order and SKU number is a preorder and an email will go to the customer to say thank you for their preorder and expected ship date. I use Klaviyo as my email service provider that can be used to send the emails.
Best answer by Paul S
View original
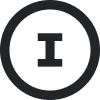


![[Academy] SMS Strategy Certificate Badge](https://uploads-us-west-2.insided.com/klaviyo-en/attachment/2f867798-26d9-45fd-ada7-3e4271dcb460_thumb.png)


