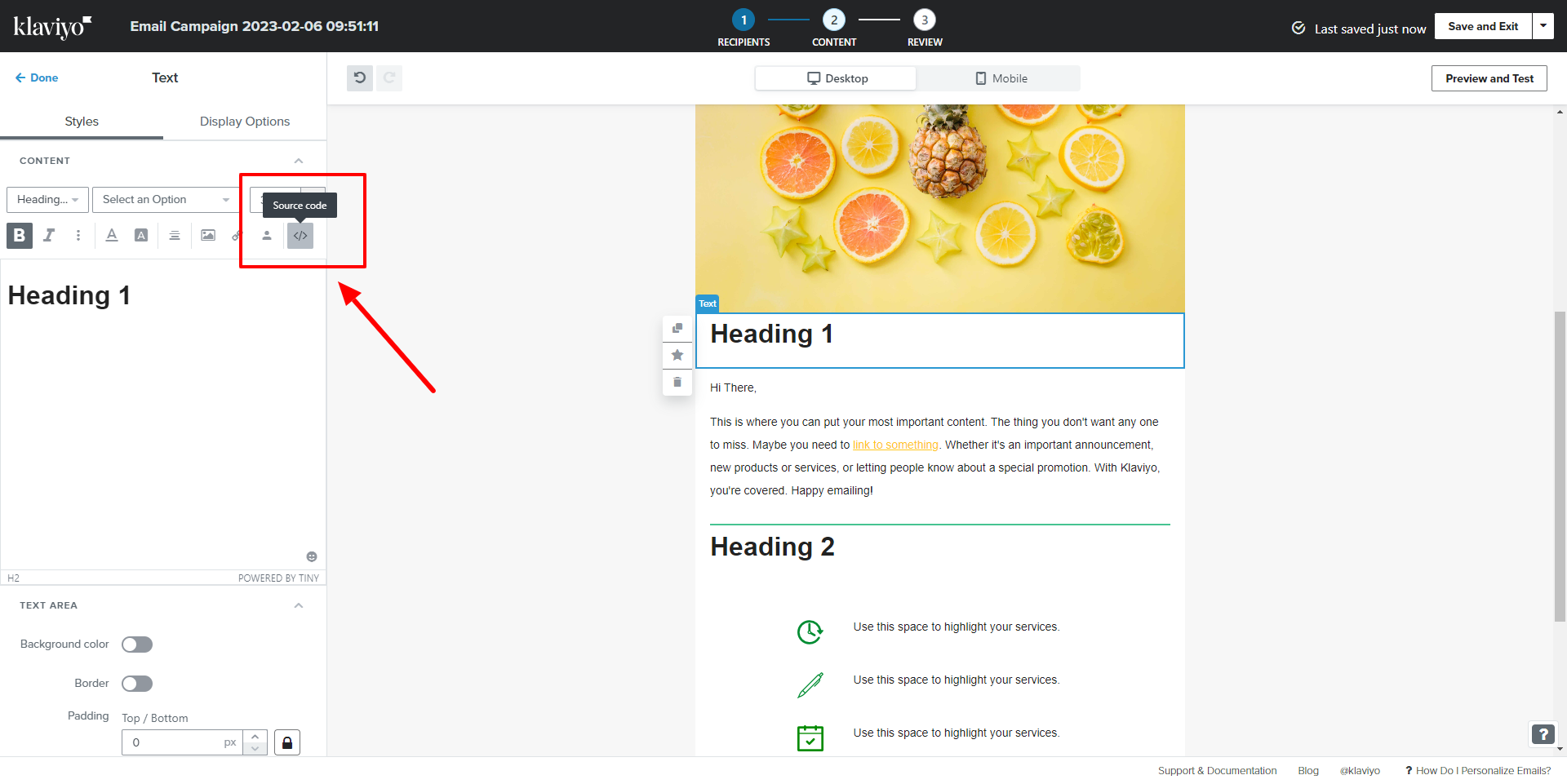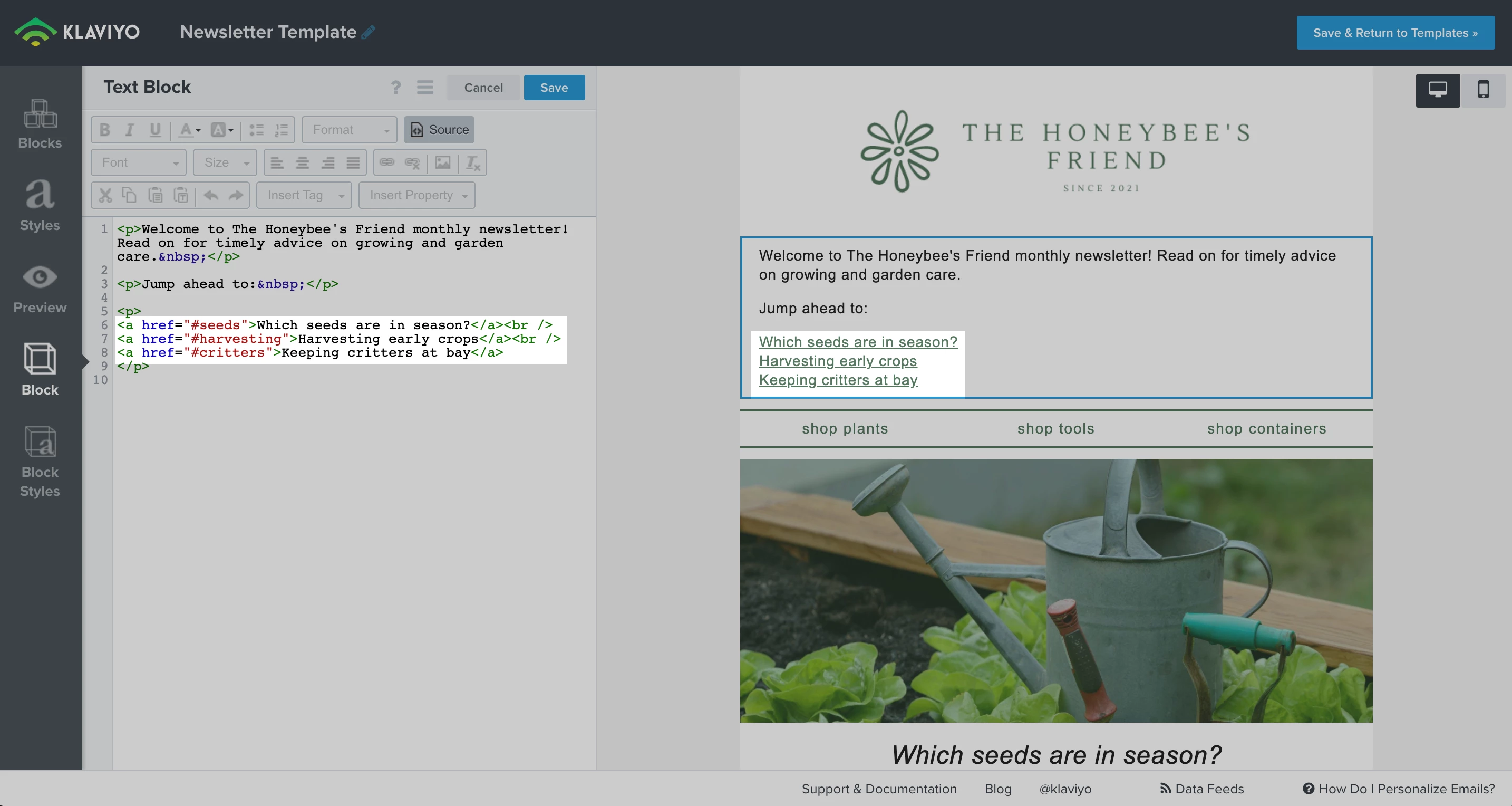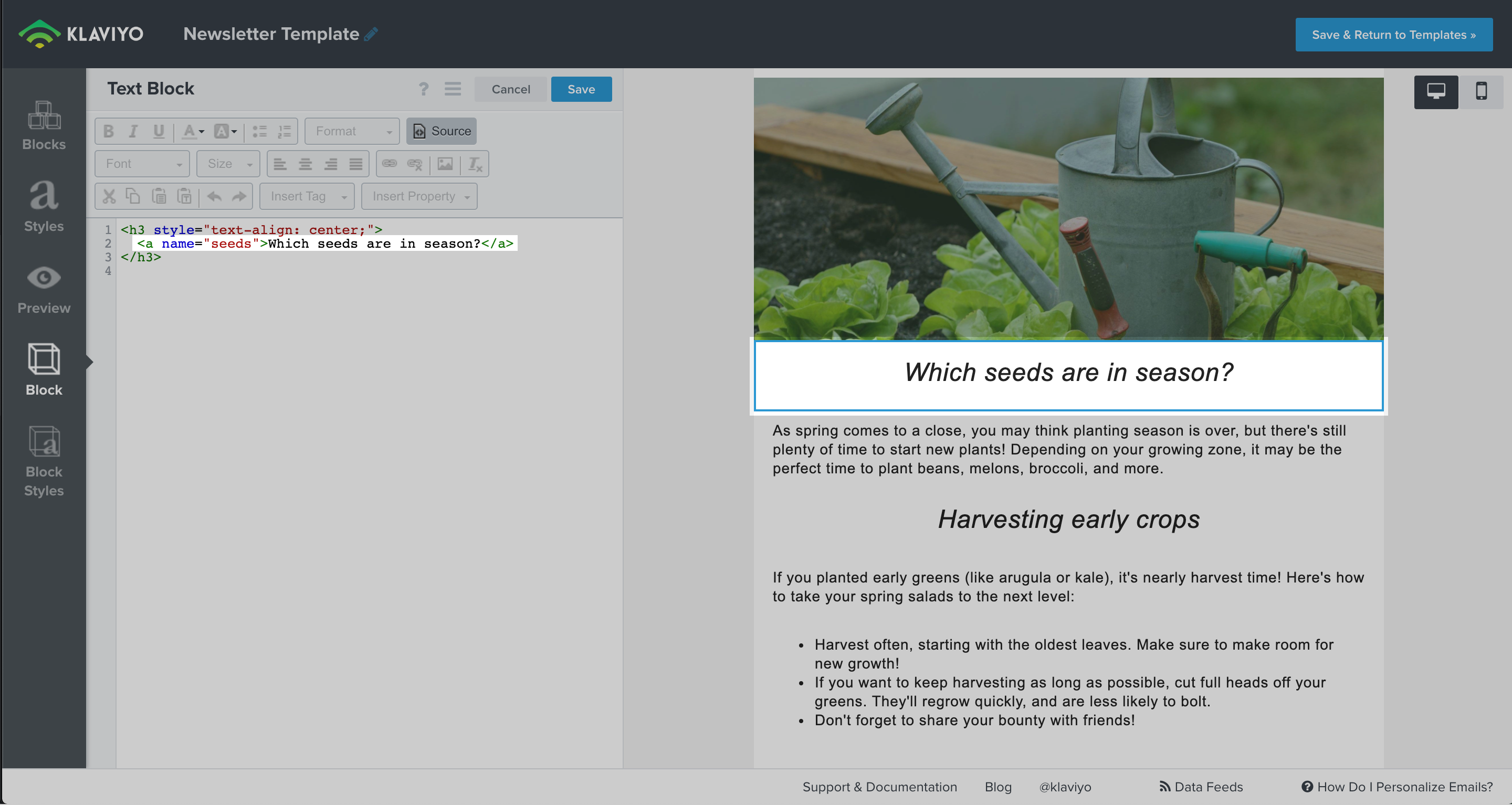Where can I find a CSS or a HTML module box or like it, so i can create jump scroll internal anchor links in an email. Content heavy mails really need this feature so readers can quickly jump to any section of the newsletter. I can’t find it in Klaviyo.
Best answer by Ashley I.
View original
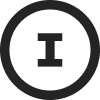


![[Academy] Deliverability Certificate Badge](https://uploads-us-west-2.insided.com/klaviyo-en/attachment/505f2253-cde5-4365-98fd-9d894328b3e0_thumb.png)