I uploaded a csv of about 30 contacts when I created my Klaviyo account. I confirmed they were all there, then cancelled my MailChimp account. I logged into Klaviyo today and the profiles were all gone. Hopefully these are recoverable?
Best answer by Paul S
View original
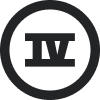


![[Academy] SMS Strategy Certificate Badge](https://uploads-us-west-2.insided.com/klaviyo-en/attachment/2f867798-26d9-45fd-ada7-3e4271dcb460_thumb.png)




