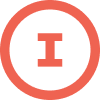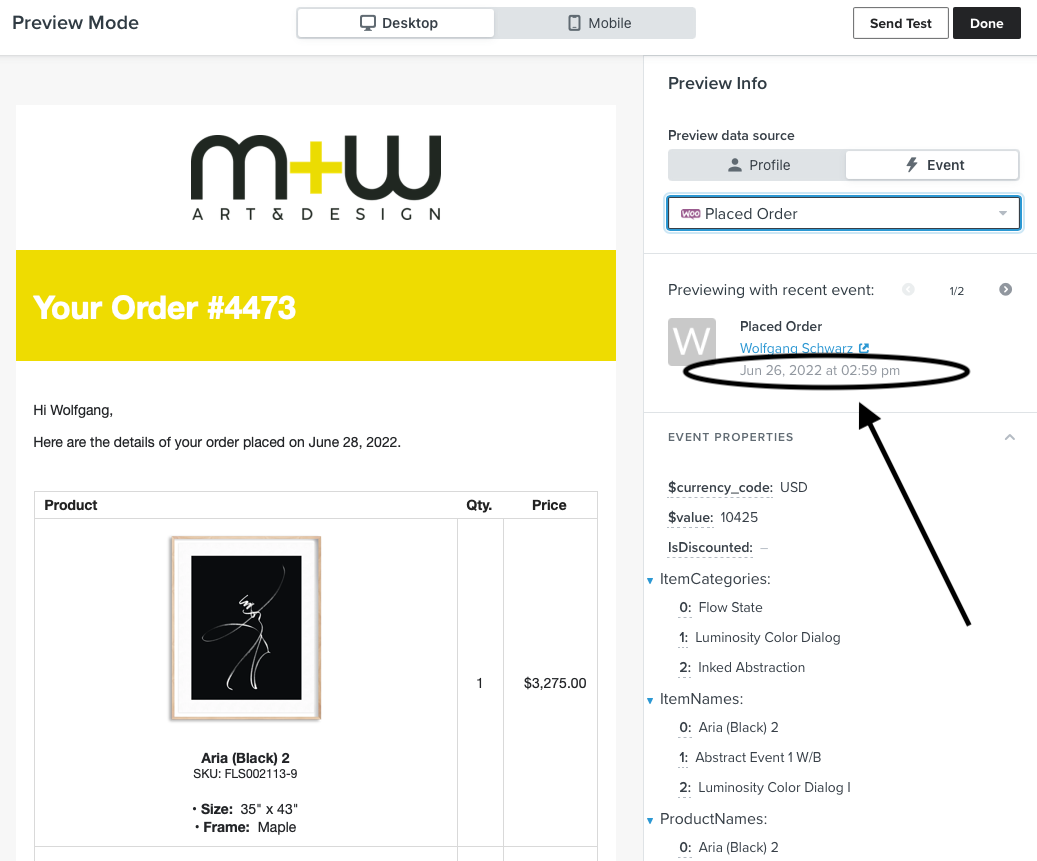Where can I find the purchase date tag (for each purchase)? I tried to find it but I couldn’t. I could only find the first purchase date, but that doesn’t work for an order confirmation email because the first purchase is not the same as the second/third or 100th purchase. Does anyone have an answer?
Order Confirmation | Purchase Date
 +2
+2Best answer by Dov
Hi
Thank you for sharing this question and thank you
If you trying to do this in a flow started by metric placed order you can use this code {{ event.extra.processed_at }} and it will show when the order was processed exact time date and time.
But if you are trying to use this in a campaign it won’t work and I don’t think there is dynamic code for campaigns to show last order date for each customer differently.
You are correct that this tag would not work in a campaign email because we rely on the data associated with the triggering event of the flow to dynamically populate information about that event, such as the processing date.
In general, you can view all tags associated with any given event, for example Placed Order, by previewing a flow email in a flow triggered off of that event.
Once in the email template editor, click Preview on the left-hand side. You’ll see a popup saying, Choose a recent event to preview with. In the window, you will see a recent event that corresponds with the flow's trigger. If you want to look at the data for a different individual’s event, toggle left and right using the arrow buttons.
This preview window will show all of the data available for that particular event metric that can be populated in the flow email.

From here, click on any given item in the preview i.e. Item Count and use the tag associated with this variable in your email. For more detail on this topic, we have a great help center article here.
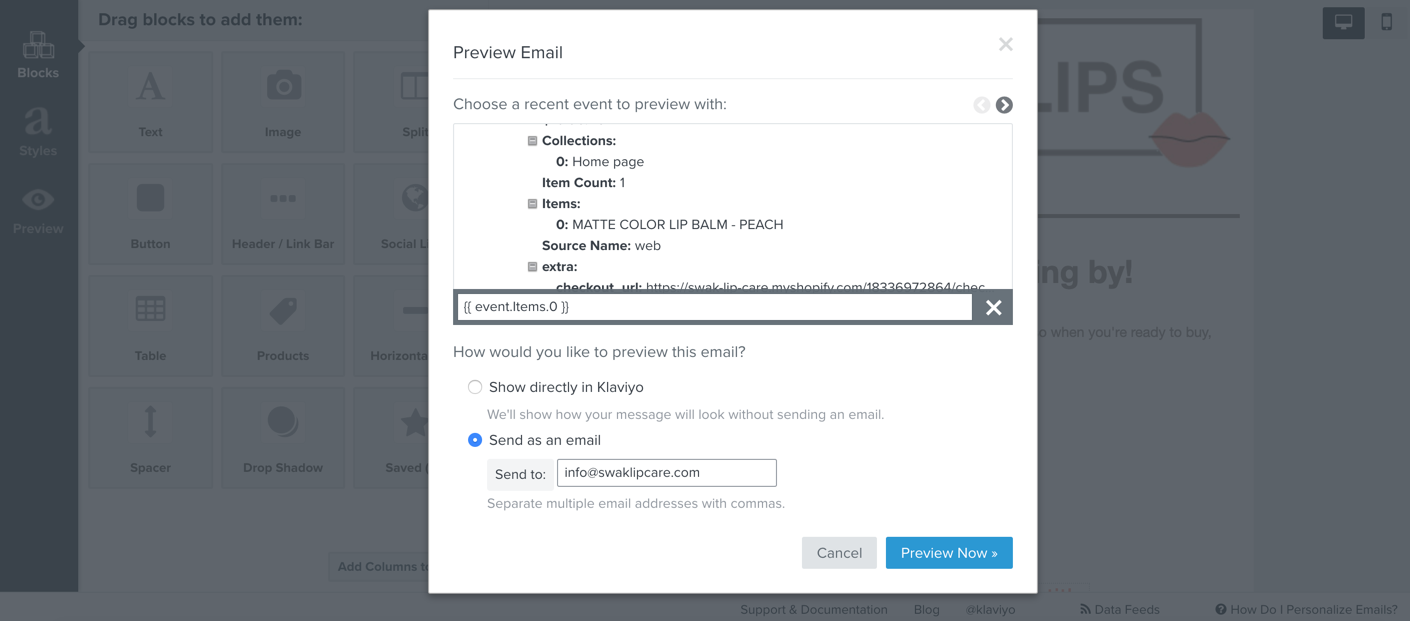
Thanks, and have a great day.
Reply
Enter your E-mail address. We'll send you an e-mail with instructions to reset your password.

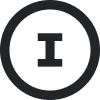


![[Academy] Deliverability Certificate Forum|alt.badge.img](https://uploads-us-west-2.insided.com/klaviyo-en/attachment/505f2253-cde5-4365-98fd-9d894328b3e0_thumb.png)
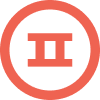


![[Academy] SMS Strategy Certificate Forum|alt.badge.img](https://uploads-us-west-2.insided.com/klaviyo-en/attachment/2f867798-26d9-45fd-ada7-3e4271dcb460_thumb.png)