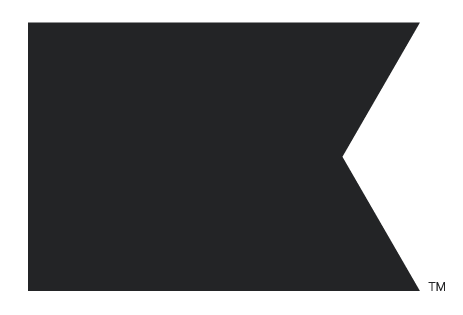I uploaded a csv of about 30 contacts when I created my Klaviyo account. I confirmed they were all there, then cancelled my MailChimp account. I logged into Klaviyo today and the profiles were all gone. Hopefully these are recoverable?
Why did my Manually Imported List from a CSV Disappear?
Best answer by Paul S
Hi
What was the name of the list that you had imported your contacts to and roughly when was the list imported? Since it seems like you manually imported in the contacts it does seem strange that they’d no longer be in the account. If you could provide any additional information, we’d like to work together to get to the bottom of this.
I’m sure you followed all of the steps below, but I’m going to provide in case other members who view this post may find it helpful when they’re trying to import contacts to a list via CSV:
Import Contacts from a CSV File
If you are migrating from an ESP that we do not currently integrate with or have a subscriber list already saved as a CSV or Excel file, you can easily import or copy and paste your subscribers into Klaviyo. If you have your list saved as an Excel file, make sure to save it as a CSV file first.
Your CSV should have the first row formatted as the headings for the columns you intend to upload. You must have a column labeled "Email" or "Email Address." Other columns you may want to include are "First Name" and "Last Name," along with any other custom properties you wish to upload.
When importing a list from another ESP, most platforms have a link to export lists to a CSV or Excel file. If you're having trouble, we recommend reaching out to your current platform for help.
Once you have your list exported, navigate to the Lists & Segments tab in Klaviyo and click on the list called Newsletter. Within this list, if it's empty, choose the Upload Contacts option to import your CSV file.

If you already have subscribers in this list, click Manage List in the upper right and you'll see these same options for how you can add additional contacts to your list.
Then, you can drag and drop your CSV directly into Klaviyo or select it from your files. Alternatively, you can select Upload via copy/paste instead, and copy and paste your list into Klaviyo.

You will be taken to a page where you will review the data you're importing. Select Import Review.

You will then preview how many columns and new properties will exist in your import. If this information is correct and you are ready to complete the process, select Start Import.

Reply
Enter your E-mail address. We'll send you an e-mail with instructions to reset your password.

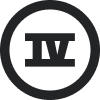


![[Academy] SMS Strategy Certificate Forum|alt.badge.img](https://uploads-us-west-2.insided.com/klaviyo-en/attachment/2f867798-26d9-45fd-ada7-3e4271dcb460_thumb.png)