When I add my logo to the Subscriber and Preference Pages (for example, the Email Confirmation) my logo is always a little blurry.
If I use a larger images so it’s higher resolution it just makes the actual logo much bigger on the Email Confirmation.
Any idea how to make a logo crisp and sharp on these pages? See screenshot provided.
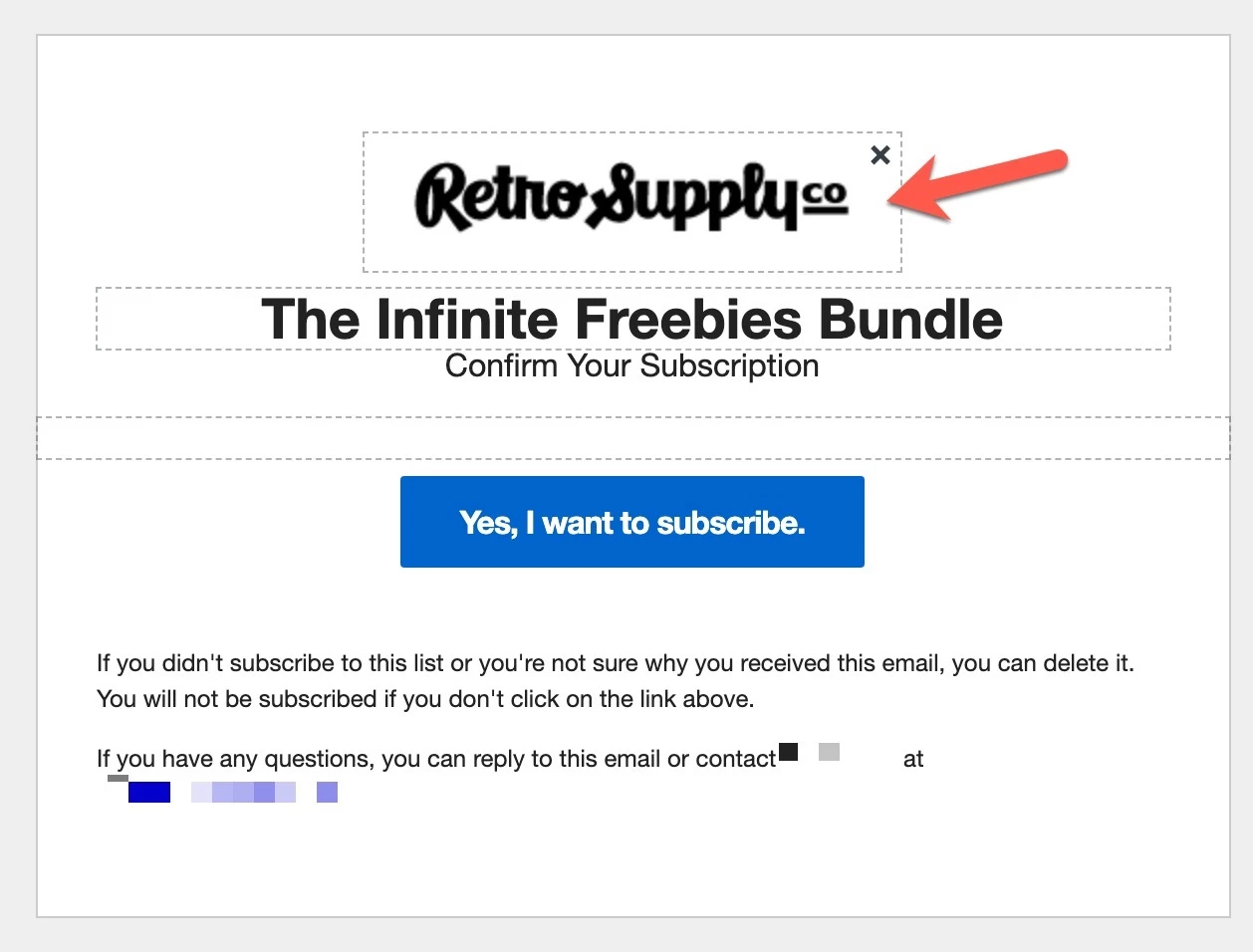
Best answer by David To
View original
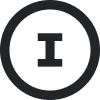


![[Academy] SMS Strategy Certificate Badge](https://uploads-us-west-2.insided.com/klaviyo-en/attachment/2f867798-26d9-45fd-ada7-3e4271dcb460_thumb.png)