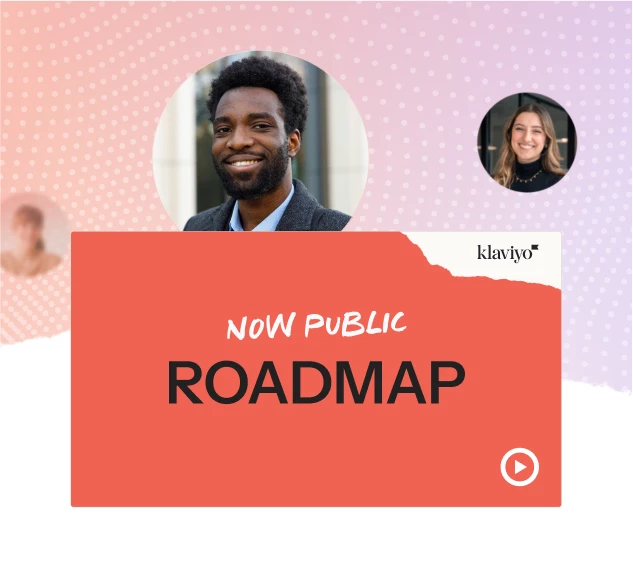Hi there,
If you are looking to understand how to set up a dedicated sending domain, look no further!
Along with our great guide from the help center: How to set up a dedicated sending domain
We have recorded a video just for you!
1. To start with login to your Klaviyo account and go to Accounts > Settings > Domain & Settings
You will then click on ‘ Get started’ and follow the instructions shown in the video below:
https://app.gong.io/embedded-call?call-id=8523716606823804472&from=191&to=221
2. You will then need to update your DNS Records in your Site Provider. Here is an example of someone doing this in their site provider (this example is GoDaddy, here is a list of other providers and instructions on how to update)
https://app.gong.io/embedded-call?call-id=8523716606823804472&from=1509&to=1740
3. You will then need to head back to your Klaviyo account to Verify Records
4. Finally, when you are ready you can Apply the Domain, then start sending to your engaged audiences.
Note: You can do steps 1-3, and wait to apply the domain until you are ready.
Important to note:
You don't need to warm a dedicated sending domain UNLESS that domain is less than 30 days old setting up your dedicated sending domain, check your current open and click rates. You can see how to do this here.
Once the dedicated domain is applied you will need to have 2-3 weeks of 20% or higher open rates and at least 1.5% click rates for your Campaigns, by sending to Engaged Audiences. Check out our guide on how to warm your account
Here is a guide on how to troubleshoot, but if you have any issues please reach out to support so they can help you fix this.