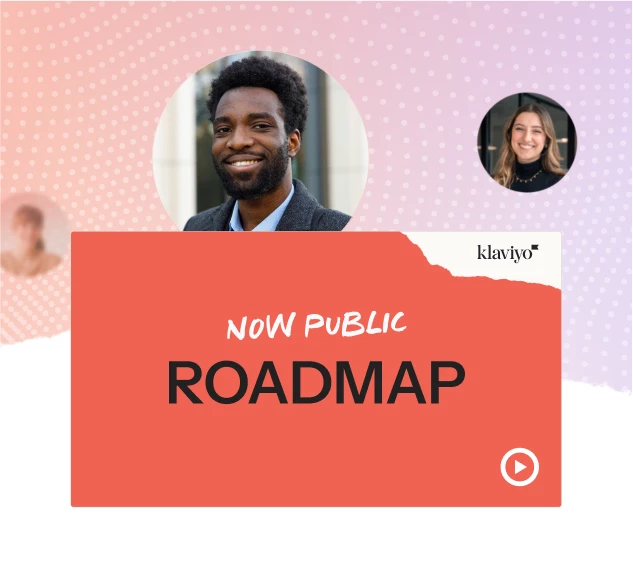Understand how to use Klaviyo’s new and improved product feeds feature, which is rolling out to all customers between September 12 and September 22, 2022. Pricing and inventory filters are now available, and you can now configure the ordering of products based on a customer’s view history, abandoned cart history, and your newest products.
It’s important to note that this release is backwards compatible. If you have existing feeds, they will continue to function exactly as before. If you open them in the new editor, your preexisting feed setup will be mapped to the new settings, and you will be able to edit it using the new settings.
This post explains the following topics:
-
How to use product feeds and recommendations
-
How to add a product block to an email template
-
How to sync a custom catalog feed to Klaviyo (for developers)
-
How to use custom catalog data in emails (for developers)
-
Product feeds FAQ
1. How to use product feeds and recommendations
You will learn
Learn how to create a product feed in Klaviyo in order to use product recommendations in your messaging.
Product feeds can be used to generate product recommendations in an email. A product feed will pull product information from your ecommerce store and display this information in an email template. Once you create a product feed, you can use it in a product block in your email template in order for product recommendations to appear in emails.
Before you begin
Product feeds are available by default for the following ecommerce integrations:
If you use an ecommerce platform that is not listed above, you'll need to sync your product catalog into Klaviyo. Check out section 3 of this post to learn more about syncing a custom catalog feed.
Note that the following will not appear in product recommendations:
-
Items without associated images
-
Items that have already been purchased by the recipient
-
Out of stock items
-
Items in the flow trigger event for a given email
Visitors must have existing profiles to receive product recommendations, as it is not currently possible to use anonymous tracking for product recommendations.
Recommendations based on viewed products will not be available if you have yet to set up Viewed Product tracking. Learn how to set up Viewed Product tracking for your ecommerce store.
The option to base recommendations on Products customer has added to cart is informed by either the Added to Cart or Checkout Started metric in your account. If you have not set up Added to Cart tracking (which is tracked automatically for most ecommerce platforms, but must be manually enabled for Shopify and BigCommerce) those recommendations will only rely on Checkout Started.
Create a product feed
Learn how to create a product feed. You can return and edit your feed at any time.
-
In Klaviyo, select Content in the left hand menu.
-
In the dropdown, click Products.
-
In the upper right, click Manage Product Feeds, then click Create Product Feed.
-
If you have more than one catalog in your Klaviyo account, select the catalog you intend to use. If you only have one catalog, you will not see this option.
-
Under What products should the customers view first?, select an option from the dropdown. You can choose from both Classic and Personalized for each customer options.
-
Depending on what option you select, you may be prompted to choose an additional filter. For instance, Product customers may also like can be informed by a number of metrics, such as a customer’s view or purchase history. For some other options (such as Best-selling products) you can choose the timeframe to be over the last 3 days or over the last 90 days.
-
If you selected an option under Personalized for each customer, you’ll be prompted with an additional question: If the customer has limited history, what should they view instead? Choose an option from the dropdown for this default.
-
-
Under What additional filter would you like to apply?, you can choose optional additional filters.
-
You can filter based on category includes or category excludes. When selecting category includes or category excludes, you can select one or multiple categories for the input. When multiple categories are selected in a single row, they are combined using OR logic.
-
You can filter based on stock level and set a minimum and maximum
-
You can filter based on price and set a minimum and maximum
-
You can add multiple filters by clicking Add filter and making another selection.
-
-
When you’re finished configuring your feed, click Save Product Feed.
-
You will be prompted to name your feed. Then, click Save Product Feed.
Outcome
You’ve successfully created a product feed, which you can now use in a product block to provide personalized recommendations in your emails.
2. How to add a product block with catalog feed data to an email template
To add a product block with catalog feed data to an email template, follow the process outlined on our Help Center. The only thing that’s changed with the new product feeds feature is that personalization is set when you create the feed, and not toggled on within the product block (as it was previously).
3. Custom catalog feed setup considerations (for developers)
If you are setting up a custom catalog feed, you can still follow the process outlined in our article Sync a custom catalog feed to Klaviyo, but you should note the following when it comes to product recommendations:
The Unique ID ($id) of an item in the feed must match the item ID in the metric you want to use for personalized recommendations. For example, if you pass an Ordered Product metric to Klaviyo, the value passed as a “Product ID” property must match the Unique ID of that product in your catalog feed. You can also map multiple metric types - for instance, if you have a Viewed Product metric, and a Point of Sale Purchase metric, you could map Viewed Product via ProductID and Point of Sale Purchase via SKU, as long as both correspond to their respective Unique IDs in the catalog.
When you get to the step of finalizing your catalog in the article linked above, reference the following information:
Finalize your catalog
Once you’ve mapped the catalog feed in your account, the last step in the setup process is to reach out to our Support Team with the following information:
-
The name of the metric (or metrics) in your account you would like to use for personalized, popular, and trending recommendations. These metrics can be Ordered Product, Viewed Product (given that you’re tracking those events in your account), or any custom metric sent via API.
-
If you’ve set up an Added to Cart event, Klaviyo will automatically configure it for use in product feeds based on Products a customer has added to cart.
-
You can request as many metrics as you like to be configured for use in personalized recommendations, though each metric must be leveraged in its own feed. The exception is Viewed Product and Ordered Product, which can be used together.
-
You cannot currently use metrics synced via a built-in Klaviyo ecommerce integration (for example, an Ordered Product metric from Shopify) in conjunction with a custom catalog for product recommendations. Your Ordered Product event must be sent via API. Shopify Viewed Product and Added to Cart events are excluded from this rule because they are created via Klaviyo tracking. This feature will be added in a future release.
-
Within the product feeds builder, there are various options you can choose that correspond with the selected metric. For example, if you select Viewed Product, you can base product recommendations on most viewed products overall, or products that a customer has recently viewed.
-
-
The name of the property in that metric’s metadata which corresponds to the Unique ID ($id) used in your catalog feed (e.g., Product ID).
Once this step is complete, you will be able to access and use the Product Feed and Product Block features.
4. Creating a product feed with custom catalog data
If you’re using a custom catalog feed and the setup has been finalized, you will be able to use the product feeds feature and then add product blocks to your emails.
You can set up your feed in the typical way, as described in the first section of this post. When setting up your feed, you’ll be able to choose a feed setup that corresponds to one of the metrics you requested during your custom catalog setup. If you requested a custom metric to be set up, it will appear in the product feed builder.
Personalized recommendation options for each customer are based on the following:
-
Products a customer has recently viewed are based on Viewed Product
-
Products a customer may also like will prompt a second dropdown, and you can choose for it to be based on Viewed Product, Ordered Product, Viewed Product and Ordered Product (combined), or a custom metric
-
Products a customer has added to cart is based on either Added to Cart or Checkout Started, depending on whether you have Added to Cart enabled, and Ordered Product (in order to exclude products the customer has ordered)
To learn more about using your custom catalog data in emails after setting up your product feed, head to our developer portal.
5. FAQ
Is anything going away? Will any of my existing product feeds change in any way?
No! The new system is 100% backwards compatible with old feed configurations. If you have existing feeds, they will continue to function exactly as before. If you open them in the new editor, your preexisting feed setup will be mapped to the new settings, and you will be able to edit it using the new settings.
What happened to the personalization toggle on the product block in the template editor?
It’s gone! You don’t need it anymore - personalization can now be configured within the product feed itself, and it’s baked into the sort order you select, rather than being a toggle.
What integrations are supported for the price and inventory filters?
We support price and inventory filters for the following integrations:
-
Shopify
-
BigCommerce
-
Magento 2
-
Custom API Catalogs
How does the “Newest products” recommender work? What date does it use to sort products?
The technical answer is that we use a “created_at” timestamp that is specific to Klaviyo. This means that when you first sync your catalog, every product in the catalog will have the same “created_at” value, so the newest products recommender will not be useful at first. Once you’ve added some new items to your catalog after the initial sync, you should start to see the expected behavior.
This also means that items will not be prioritized by the recommender just because they’ve been “updated” or have recently come back in stock. This recommender will only prioritize net new products added to your catalog.
I applied a price or inventory filter, but I see an item in the product block that is outside the range I specified - why is this?
Filters apply to variants, but product blocks render items. If an item has even 1 variant that matches the filter criteria, it is eligible to show within a product block. Items have default images and prices, so it’s possible an item will show an image and price of a variant that doesn’t exactly match the price or inventory filter. We aim to update this behavior in the future, such that blocks will only show variants (image and price) that match the filter criteria exactly.
What currency do the price filters use?
It depends on how the item was configured in your ecommerce platform. Klaviyo will use whatever currency value the catalog uses.
Where are web feeds?
If you are looking to set up a web feed (instead of a product feed), click your account name in the lower left corner, then click Settings, then select Web Feeds. From here, you can add a new web feed.
What happened to “trending?”
The “trending” option is now expressed as a lookback window of “3 days.” Any option that uses “over the past 3 days” will be a version of the old “Trending” order.
I’m using some custom statistics to power product recommendations. Will these be compatible with the new experience?
Yes. For details, please refer to the “Custom catalog feed setup considerations (for developers)” section of this post.
How does the “Recently viewed” recommender work?
We use a model that weighs both recency and frequency of views to order the products. This means that if a customer viewed a product 5 times yesterday, and a different product once today, we may still prioritize the product they viewed 5 times because we take view frequency into account.