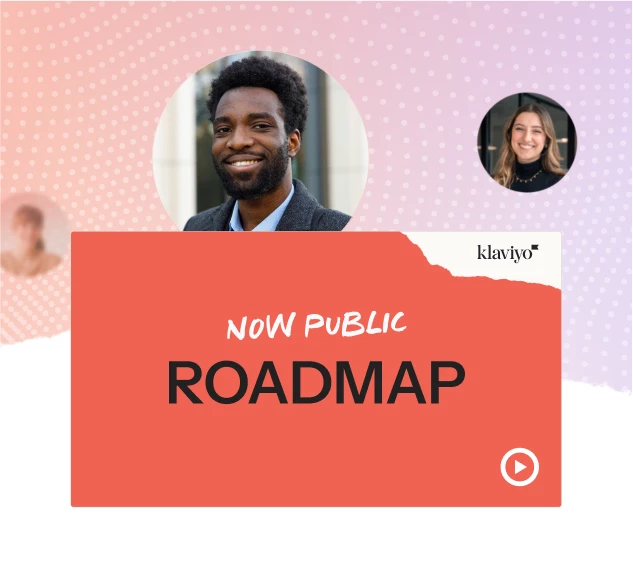Hi @pzonglobal ,
Welcome to the Community!
There are two primary ways you can feature product recommendations in flow messages based on a user’s behavior. Before you start, it’s important to confirm that you have correctly enabled Viewed Product tracking. You can consult this guide to help troubleshoot any issues you might find with tracking.
Option #1: Display viewed products in flow messages
If you would like to remind users of the exact products they previously viewed on the site, you can do this using a dynamic product block to your message.
First, you will need to create a product feed that displays someone’s recently viewed products:
- From Klaviyo’s sidebar, click Content > Products.
- Click Manage Product Feeds.
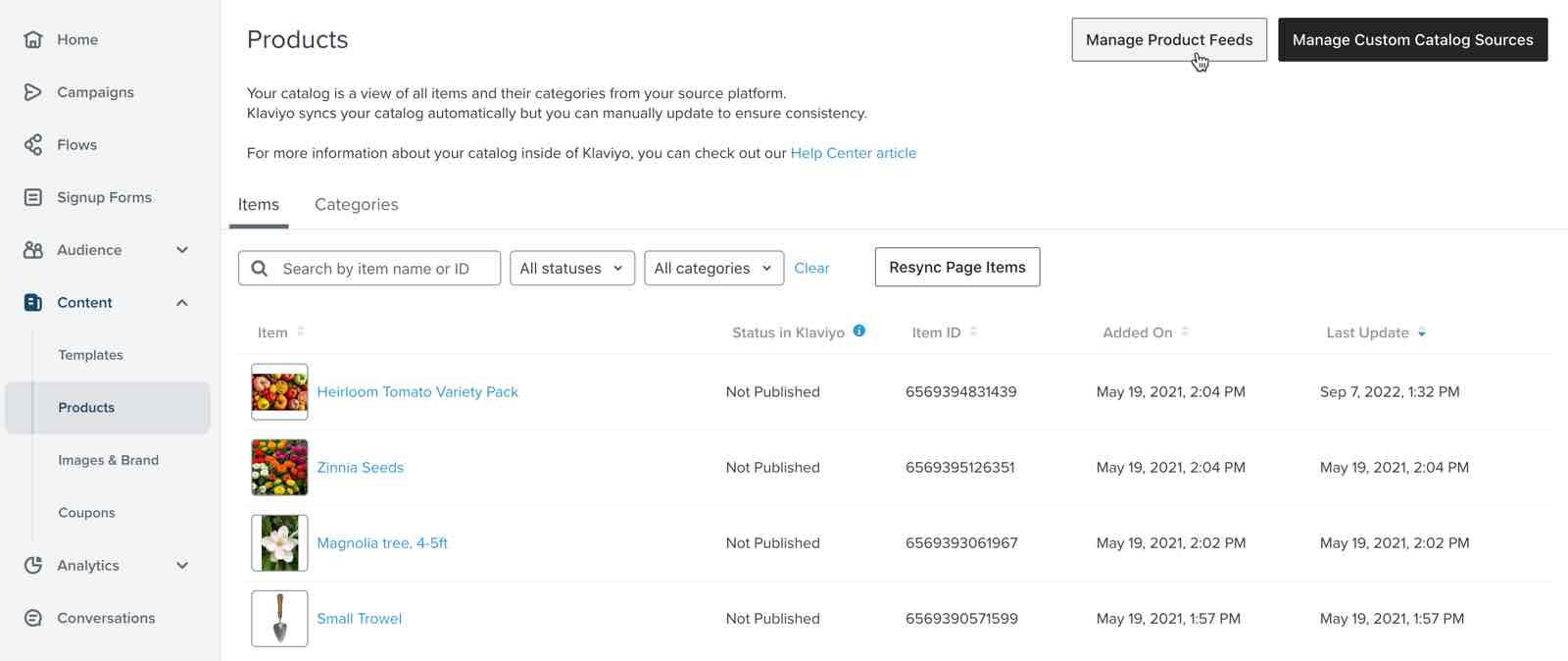
- Click Create Product Feed.
- Name the product feed something descriptive, like RECENTLY_VIEWED_PRODUCTS.
- Note that spaces are not permitted in feed names.
- In the What products should the customers view first? dropdown, scroll down and click Products a customer has recently viewed.
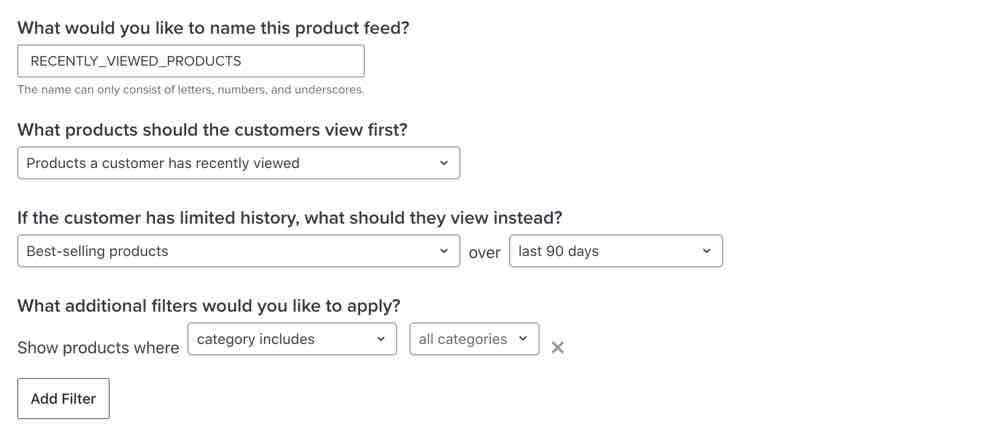
- Complete the additional fields as desired.
- Click Save Product Feed.
Once you’ve created your product feed following the steps above, head to an email template. You can add recently viewed products to any email template (including those in campaigns and flows). Once you’ve opened the editor for the template you’d like to work with:
- Drag a Product block into your template.
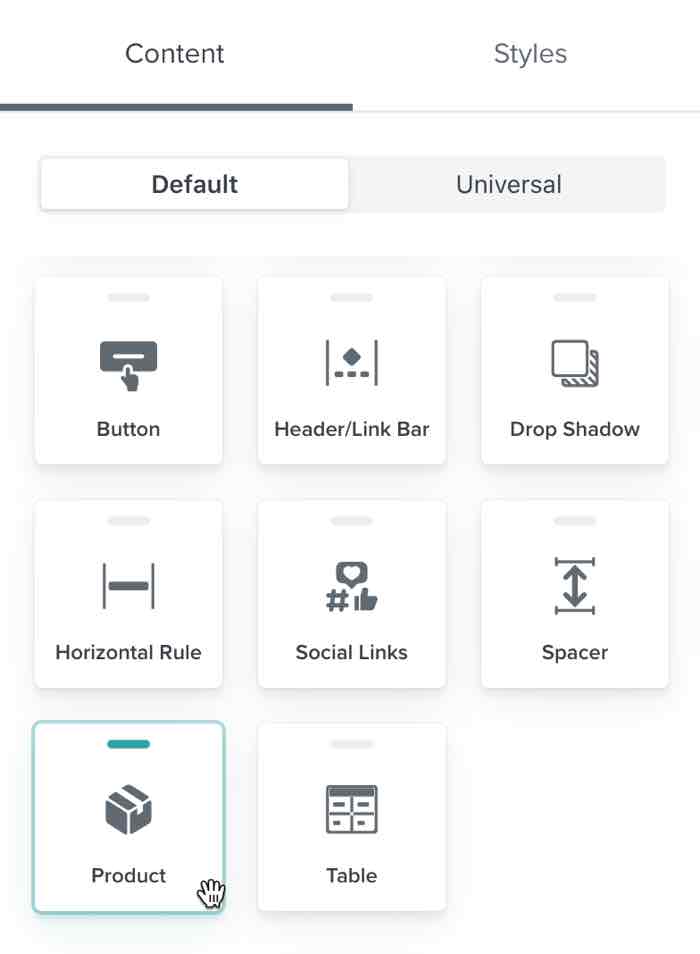
- In the Content settings, make sure the feed is set to Dynamic, then choose the feed you created in the last section in the Product feed field.
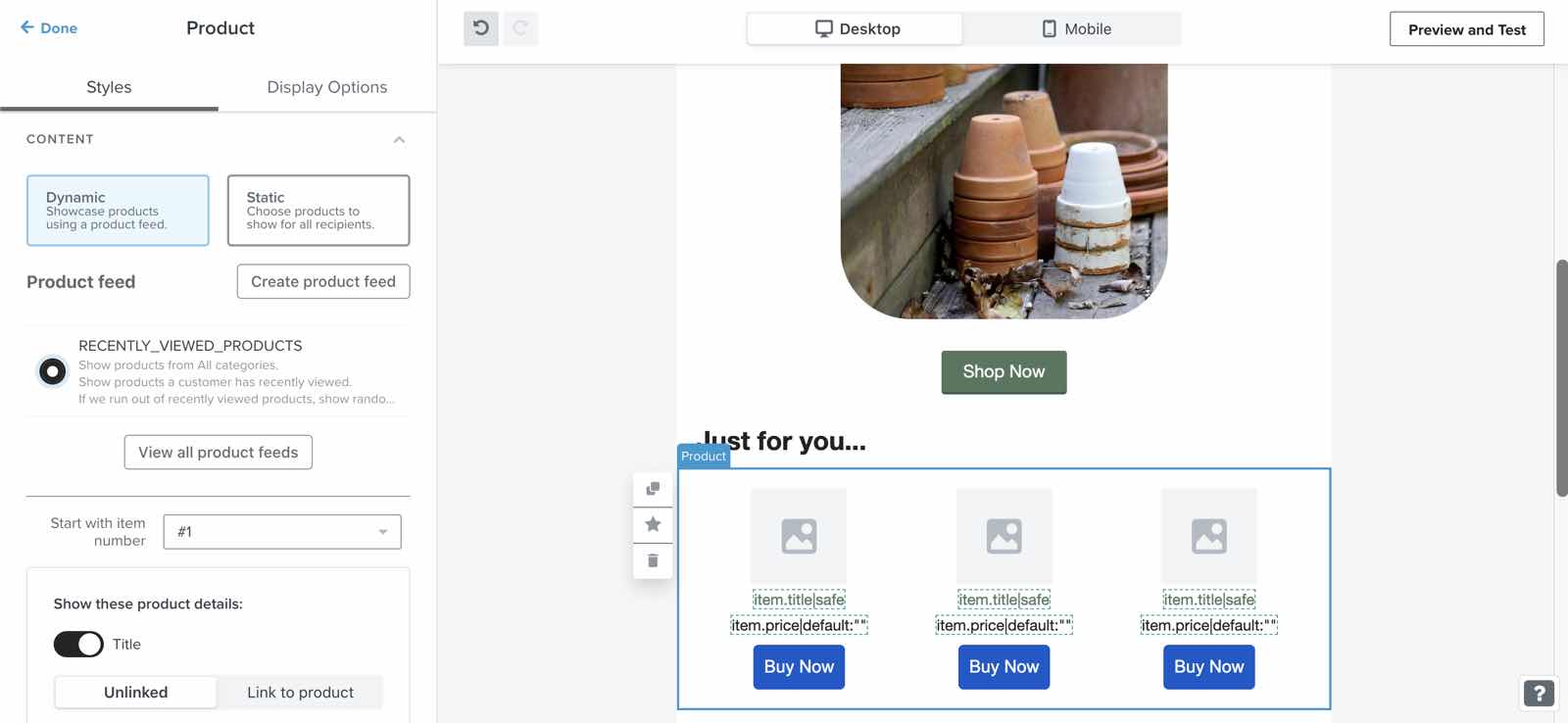
- Modify the other options in the Styles tab to adjust how your viewed products appear, including how many products to display.
- When you’re finished, click Done and save your template.
Option #2: Use product feeds and recommendations to show similar products
If you would like to show users products that are similar or complimentary to other products they’ve viewed or purchased in the past, you can create a product feed in Klaviyo in order to use product recommendations in your messaging.
In addition to enabling Viewed Product tracking, you will also have to make sure that you’ve synced your product catalog with Klaviyo. You can consult this guide for any questions on how to do this.
Once this is done, you can follow these steps to configure a recommended product feed:
- In Klaviyo, select Content in the left hand menu.
- In the dropdown, click Products.
- In the upper right, click Manage Product Feeds, then click Create Product Feed.
- If you have more than one catalog in your Klaviyo account, select the catalog you intend to use. If you only have one catalog, you will not see this option.
- Under What products should the customers view first?, select an option from the dropdown. You can choose an option that is Classic or Personalized for each customer. Note that Products a customer has recently viewed and Products a customer has added to cart will look at the last 90 days.
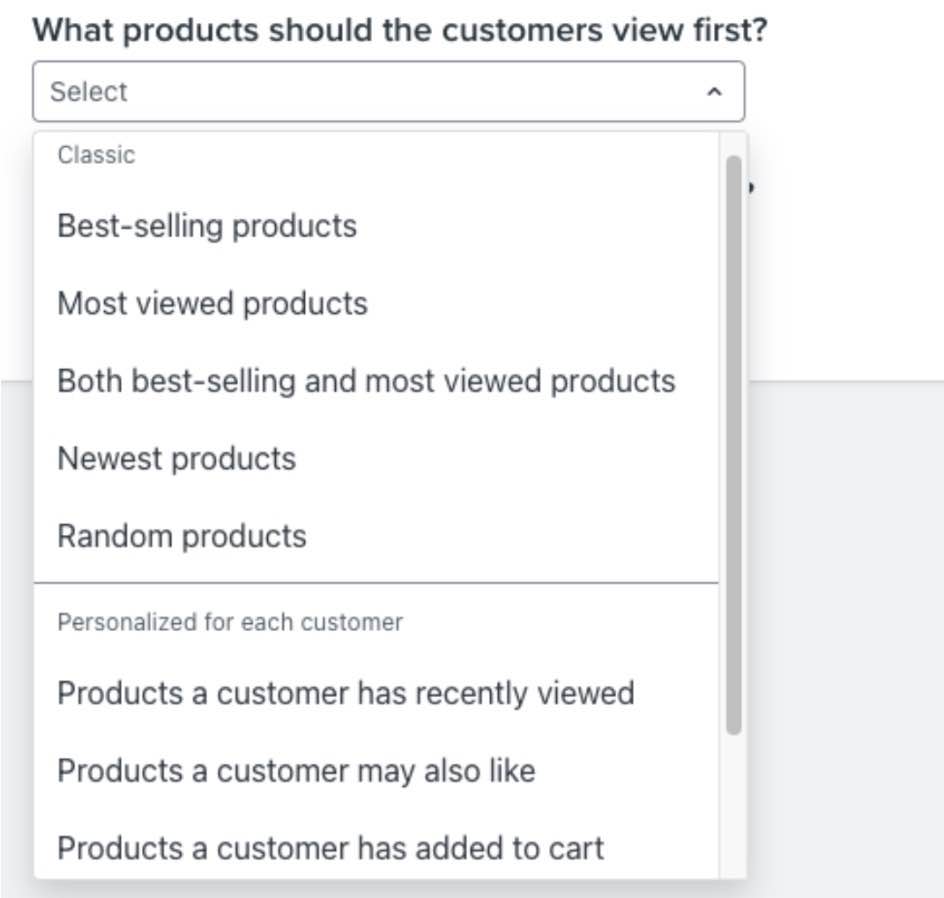
- Depending on what option you select, you may be prompted to choose an additional filter. For instance, Product customers may also like can be informed by a number of metrics, such as a customer’s view or purchase history. For some other options (such as Best-selling products) you can choose the timeframe to be over the last 3 days or over the last 90 days.
- If you selected an option under Personalized for each customer, you’ll be prompted with an additional question: If the customer has limited history, what should they view instead? Choose an option from the dropdown for this default. Note that these defaults are across all customers and are not personalized.
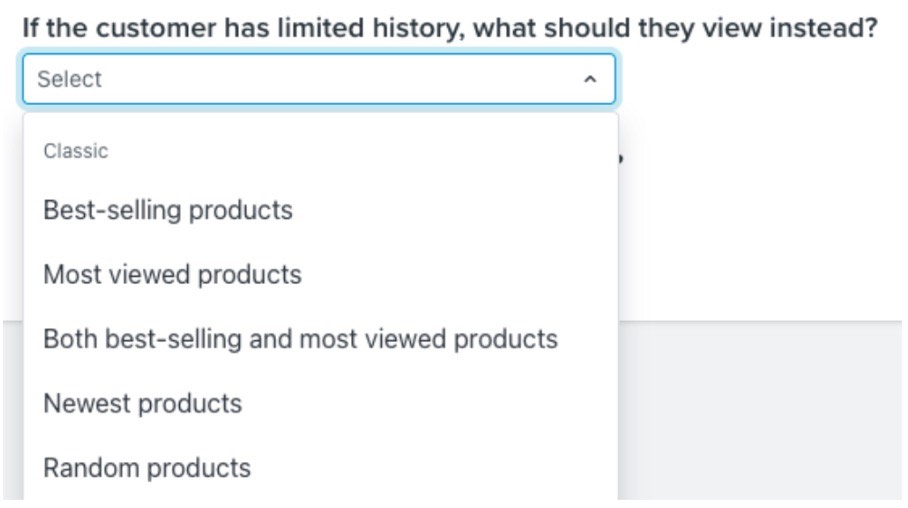
- Under What additional filter would you like to apply?, choose optional additional filters.
- You can filter based on category includes or category excludes. When selecting category includes or category excludes, you can select one or multiple categories for the input. When multiple categories are selected in a single row, they are combined using OR logic.
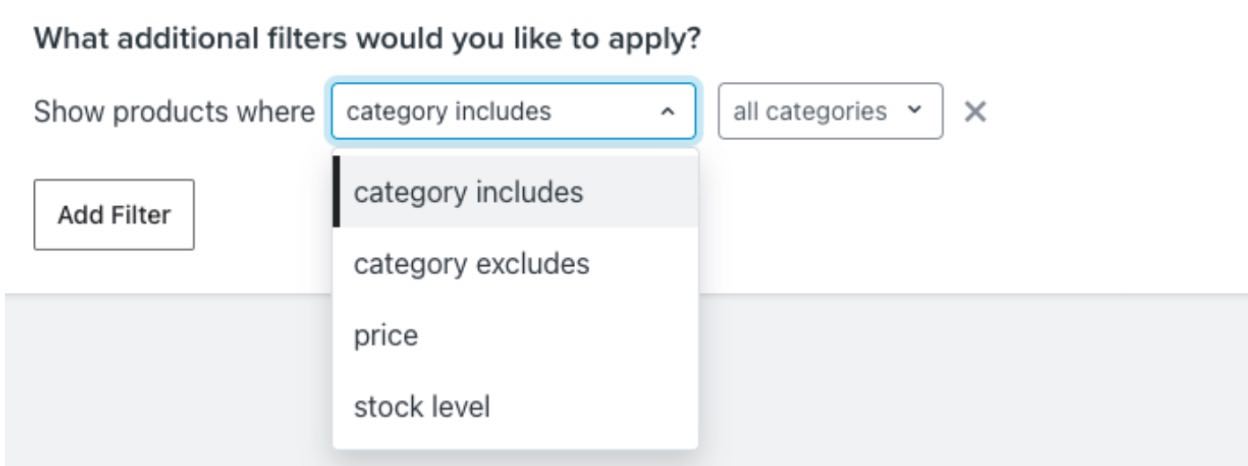
- You can filter based on stock level and set a minimum and maximum. For both stock level and price you can leave either the minimum or the maximum blank (indicating a minimum of 0 or no maximum, respectively) but you must set either the minimum or maximum.
- You can filter based on price and set a minimum and maximum
- You can add multiple filters by clicking Add filter and making another selection.
- When you’re finished configuring your feed, click Save Product Feed.
- You will be prompted to name your feed. Then, click Save Product Feed.
From here, you can add your product feed to your campaign or flow message:
- Open an email in Klaviyo (i.e., an email template, unsent campaign, or flow email).
- Drag a Product block into your email.
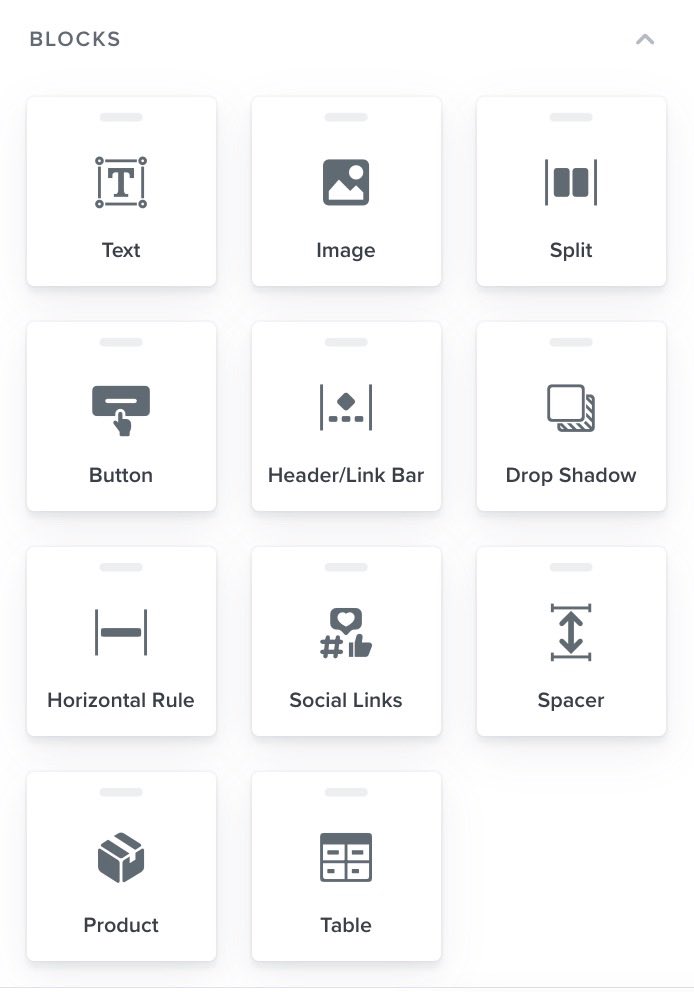
- Leave the content type set to Dynamic (which is the default setting).
- From the Product feed menu, choose a product feed.
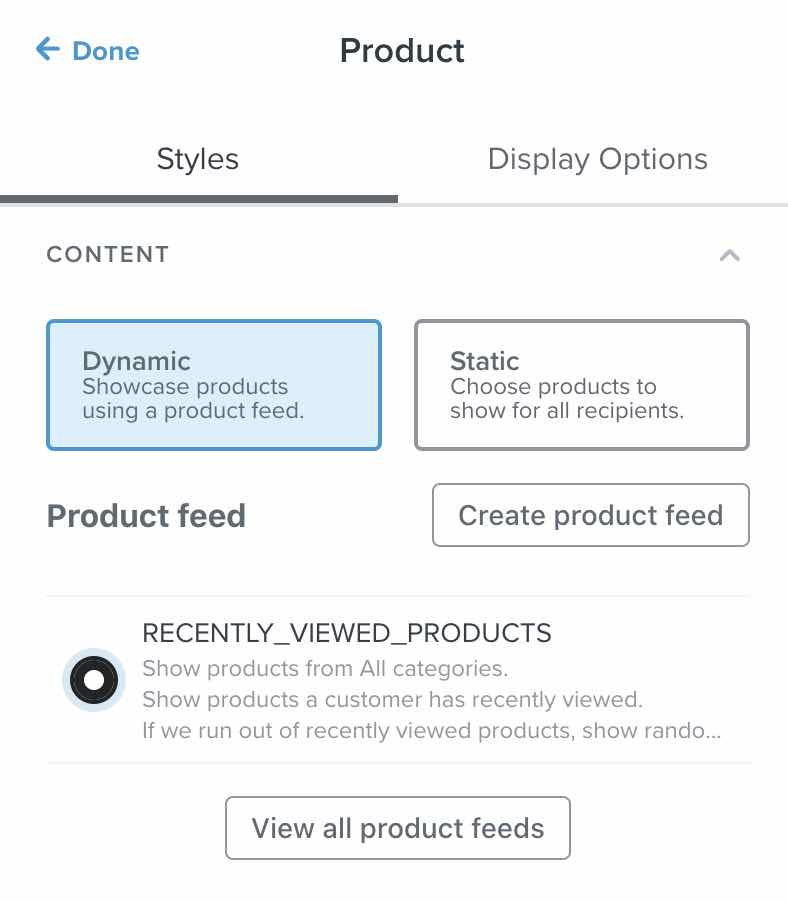
- Choose which product details to display. Options include the item’s title, item’s price, and a customizable button. If all of these options are toggled off, each product’s image will appear without accompanying text.
- Choose how many products should appear under Layout by selecting a number of rows and a number of items per row. Multiply the number of rows by the number of items per row to calculate how many products will appear (e.g., 2 rows with 3 items per row will display 6 items, 1 row with 1 item per row will display 1 item).
- Adjust any other color, font, and style settings as desired, then click Done.
- Click Preview and Test to see a preview of your message with products from your catalog.
There is an FAQ available here for any troubleshooting help you may need with this.
--
Hope this helps!
-- Ashley Ismailovski
Hi R,
Thank you for your question! It’s great to see you leveraging customer activity data to deliver personalized experiences. Here’s how you can achieve your goal of sending specific products or product categories based on “viewed product” metrics in a flow:
1. Segment Users Based on Viewed Product Activity
To start, you’ll want to create a segment of users who viewed products in the last 14 days:
- Navigate to Lists & Segments in your email platform.
- Create a new segment with conditions like:
- What Someone Has Done > Viewed Product
- Date of Activity: in the last 14 days
- Add filters for product category (e.g., “Product Category equals Sneakers”) to refine the segment.
2. Build a Flow Triggered by the Segment
- Create a flow with the Trigger set to the segment you’ve just created.
- As users meet the segment criteria, they’ll enter the flow.
3. Personalize Email Content to Recommend Products
You can use dynamic product recommendations based on user activity:
For Category-Based Recommendations:
- Use your email platform’s dynamic blocks or product recommendation feature. For instance, in Klaviyo, you can use:
- Recommended Products Block: Filters can be set to show products within the “Sneakers” category.
For Specific Product Recommendations:
4. Adjust Flow Logic for Individualization
- Use Conditional Splits in the flow based on the product/category viewed:
- Example:
- If “Product Category equals Sneakers,” send sneaker recommendations.
- If “Product Viewed equals lSpecific Product],” send that product’s details.
5. Test Your Flow
- Before activating the flow, test it with various user scenarios to ensure accurate personalization.
If you’d like, I can provide step-by-step screenshots to guide you through the platform-specific setup (e.g., Klaviyo or another tool). Let me know which platform you’re using!
Best regards,
Romoke,
Klaviyo&Shopify Expert