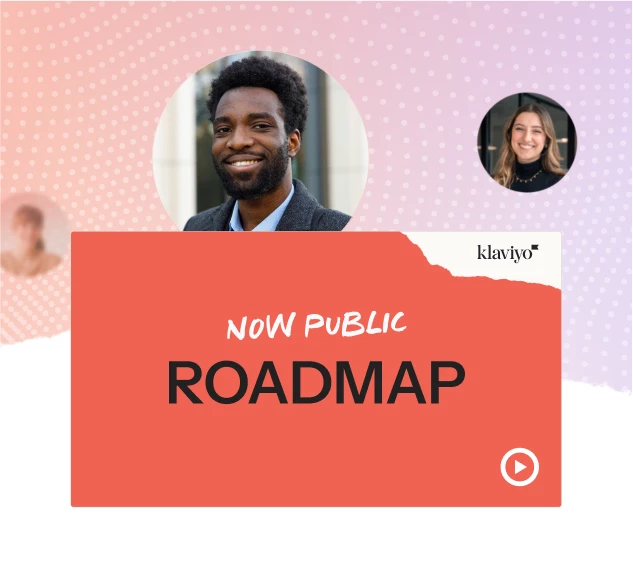Understand the changes to the Klaviyo experience, including updates to the main navigation and where to find your account settings. As part of the continued effort to make Klaviyo easier to use, as well as better aligning with our new visual brand identity, we have adjusted how some things look and are organized in the platform.
Please note that all users and accounts will be automatically moved to the new navigation and experience on October 14, 2022.
Main navigation updates
General
The main, left-hand navigation has changed to better reflect how you navigate and use Klaviyo’s tools. You may note that some tools are grouped together in different ways that they previously were (e.g., Lists & Segments, Profiles, are grouped together).
The main sections of the new navigation will look like the below when collapsed. By clicking the Home section, you will always return to the home screen dashboard.
Campaigns section
Right below your Home button is the Campaigns section. This will include all of your previously sent and scheduled emails (excluding flow emails).
Flows section
The Flows section contains all your live, draft, and manual flows. From here, you can navigate and use any of these Klaviyo tools as you previously did.
Signup Forms section
The Signup forms section contains all your live and draft forms. From here, you can also create new forms from scratch
.
Audience section
The Audience section will bring together tools related to gathering and segmenting your subscribers.
By clicking on Audience to expand the menu, you will see the options for:
-
Lists & Segments
-
Profiles
From here, you can navigate and use any of these Klaviyo tools as you previously did.
Content section
The Content section will gather tools that relate to building out your email templates and components of these messages. You can also create your sign-up forms here as well.
By clicking on the Content to expand the menu, you will see the options for:
Images & Brand (previously named “Brand Library”)
Coupons
-
Templates (previously named “Email Templates”)
-
Products (previously named “Catalog”)
From here, you can navigate and use any of these Klaviyo tools as you previously did.
Analytics section
The Analytics section will gather all data reporting tools in one place.
By clicking on the Analytics section to expand the menu, you will see the options for:
Dashboards
Metrics
Benchmarks
Custom Reports
From here, you can navigate and use any of these Klaviyo tools as you previously did.
Conversations section
Previously called “SMS Conversations,” this section contains the tools to communicate with your customers on a one-on-one basis, answering questions and having in-depth conversations
Account menu updates
The account menu contains your settings, user permissions, information on your billing, connected integrations, etc.
This section will now live within the new navigation in the bottom, identifiable by your account name and arrow icon, as shown in the image to the right.
This section was previously in the top navigation bar, on the right-hand side.
By clicking on this section, you will see a submenu appear similar to below.
Note that if you have access to any other Klaviyo accounts, these will appear right below your name and email address (e.g., “Test Account” and “Mike’s Main Test” here).
My profile section
The My profile section will contain the areas to update:
-
Your personal information
-
Two-step authentication (under your Personal page)
-
Your organization’s billing information (under your Organization page) and if you have permission
For more information about updating your personal info, check out How to change your account email and password. And for information on updating your billing information, visit How to update your billing email address.
Accounts & billing section
The Accounts & billing section will provide information about your current email or SMS plan; usage; and, if you have the permission, how to adjust your plan.
Learn more about adjusting your plan.
Integrations section
The Integrations section contains an area to review outside tools that you have already connected or can connect to Klaviyo. Additionally, this is the section in which you can now add web tracking.
Settings section
The new Settings section will contain the account related items that you could previously access in various pages, now in one area.
This Settings section now includes the following pages:
SMS (learn how to Review your SMS settings)
Email (learn more about your default account settings)
Push Notifications (review our guide to ios15 and push notifications)
Data Feeds (learn more about using product feeds)
Preferences Pages (review our guide on opt-in and preference pages)
Hosted Pages (learn How to enable hosted pages)
Profile Maintenance (learn How to remove profiles)
Domains and Hosting (review information on dedicated sending domain and hosted pages)
UTM Tracking (learn more about UTM tracking)
Klaviyo Branding (review how to update your branding)
Back In Stock Reports (learn more about back in stock emails)
-
Users (review information on adding users)
Switching back to the old navigation and experience
1. If you would like to switch back to the old experience, open your navigation menu.
2. Click Go back to the original Klaviyo navigation at top.
3. In the pop-up that appears, click Reload page to refresh and see the new experience.
If you click Cancel or exit the message, you will continue to see the old navigation and experience.
Note that switching between the new or old view will only change your individual platform view, this switch will not affect other members of your account. However, all users and accounts will be automatically moved to the new navigation and experience on October 14, 2022.
Opting back into the new experience
You should already be opted into the new experience. However, if you opted out, you can follow the steps below.
1. Click your account name in the upper right corner.
2. From here, head to the bottom of the dropdown menu and click Try out the new Klaviyo navigation.
3. In the pop-up that appears, click Reload page to refresh and see the new experience.
If you click Cancel or exit the message, you will continue to see the old navigation and experience.
Note that switching between the new or old experience will only change your individual platform view, this switch will not affect other members of your account.