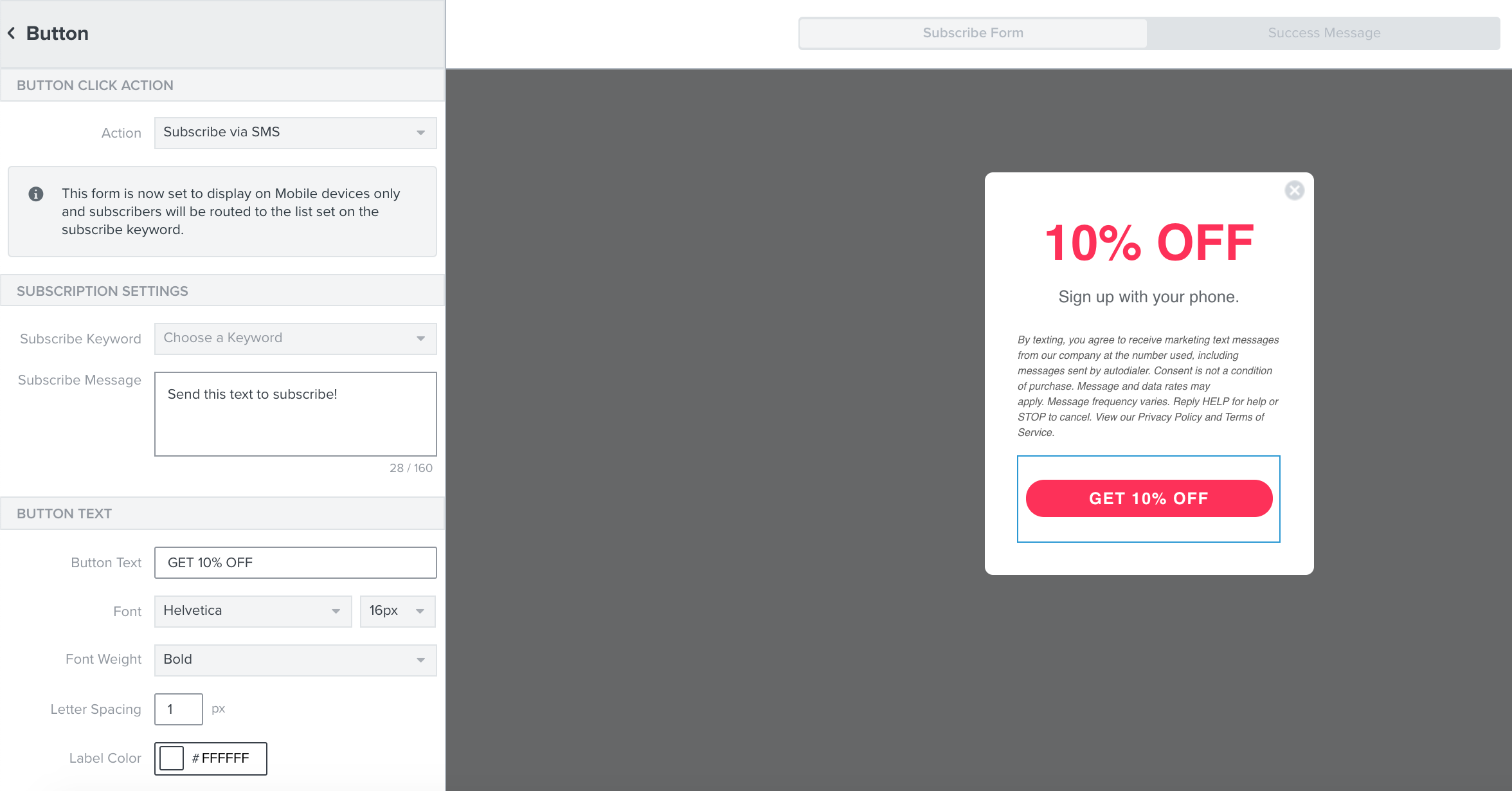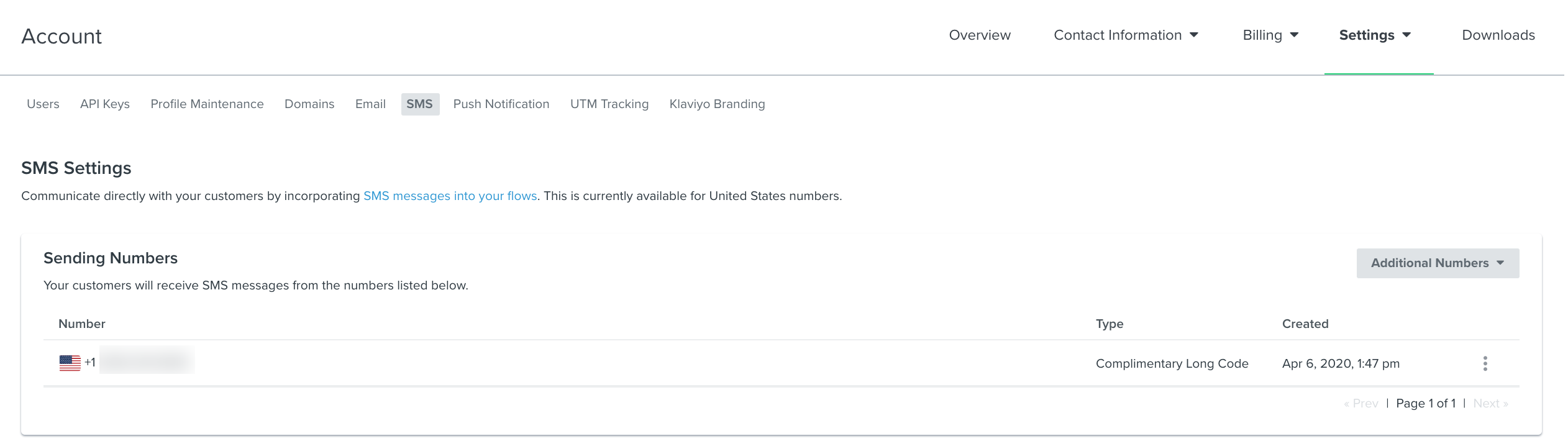Hi there @SeaHawk1953,
Welcome to the Community!
In your form Library, you should see Multi-step SMS forms that you can create a click to text form as well.
Creating a click-to-text form allows mobile visitors to sign up directly by clicking a button, without having to manually input their phone number.
First, build the form that you would like to display to mobile visitors using the Signup Form Builder. If you need inspiration, you can filter the Form Library by mobile devices only to find our prebuilt mobile forms.
Next, drag a button onto the form. From the Action dropdown, select Subscribe via SMS. Note that it's important to add language adhering to TCPA guidelines for click-to-text forms. This language is not added automatically. In the message, we recommend also linking to your terms of service and privacy policy.
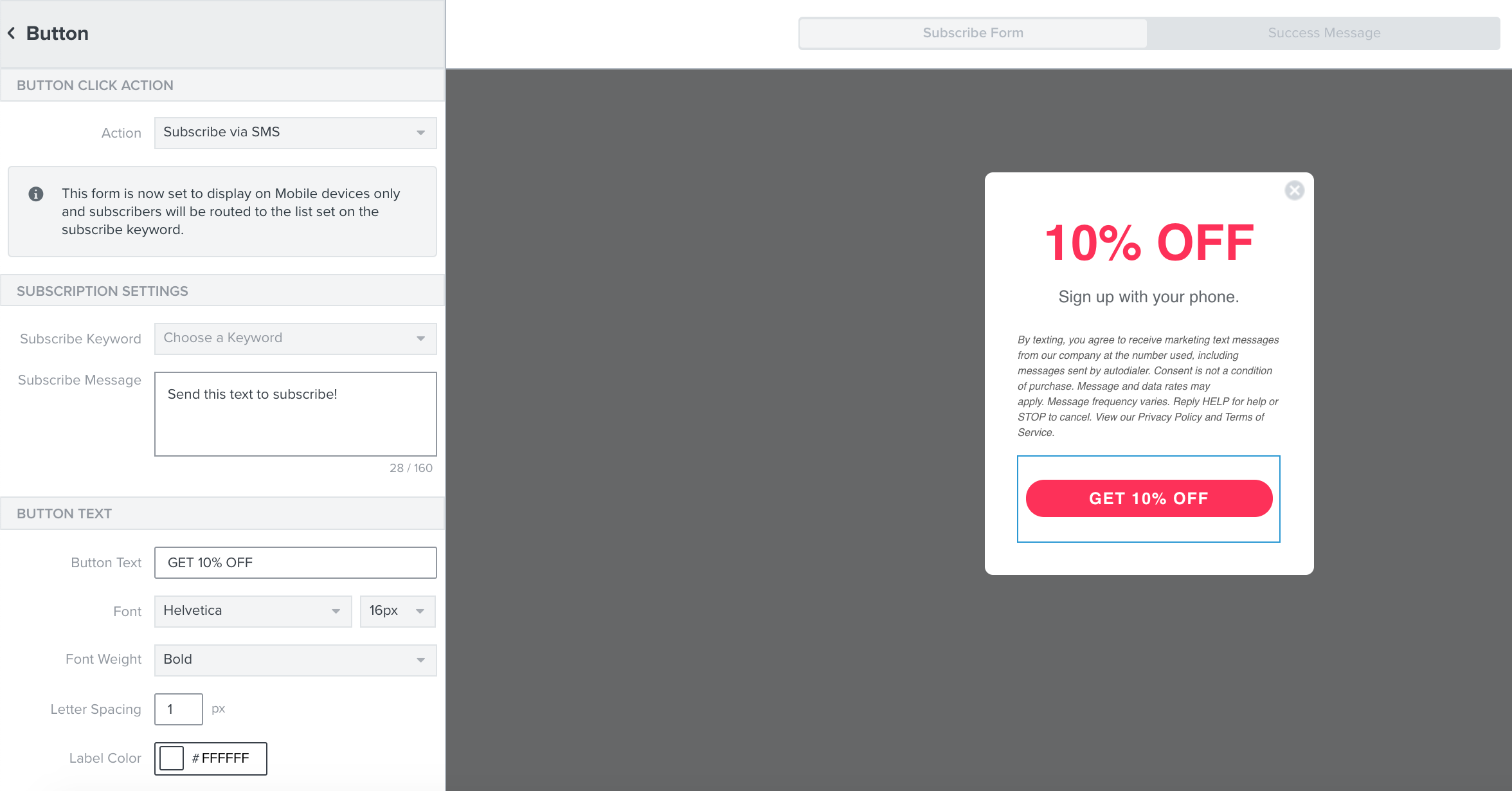
When the button action is configured to subscribe via SMS, you will no longer see the option to edit the success message. This is because visitors will be brought directly to their messages app when they tap this button.
Here, you will also be able to view the subscription settings:
- Opt-in keyword
The word that they will text to the destination number (the SMS number that you have configured in your account) to subscribe to the associated list. By default, this word is JOIN, but you can add in your own subscribe keyword(s). If you have several available numbers on your account, the destination number will be automatically selected in priority order of short codes, toll-free numbers, and long numbers; then sorted by newest to oldest. - Opt-in message
This is the copy that will be sent in the text confirmation message. By default, this will read “Send this text to subscribe to <organization_name>!”, but you can configure the message content. This field allows up to 160 GSM-7 characters (1 message) only. Special characters, including emojis, are not valid.
Once you click Publish, a callout will appear to remind you to link to your privacy policy and terms of service.
When someone subscribes via click-to-text form, they will be automatically brought to their messages app with the opt-in message you configure prepopulated. They can change this text, but as long as the opt-in keyword is present, they will be added to the specified list.
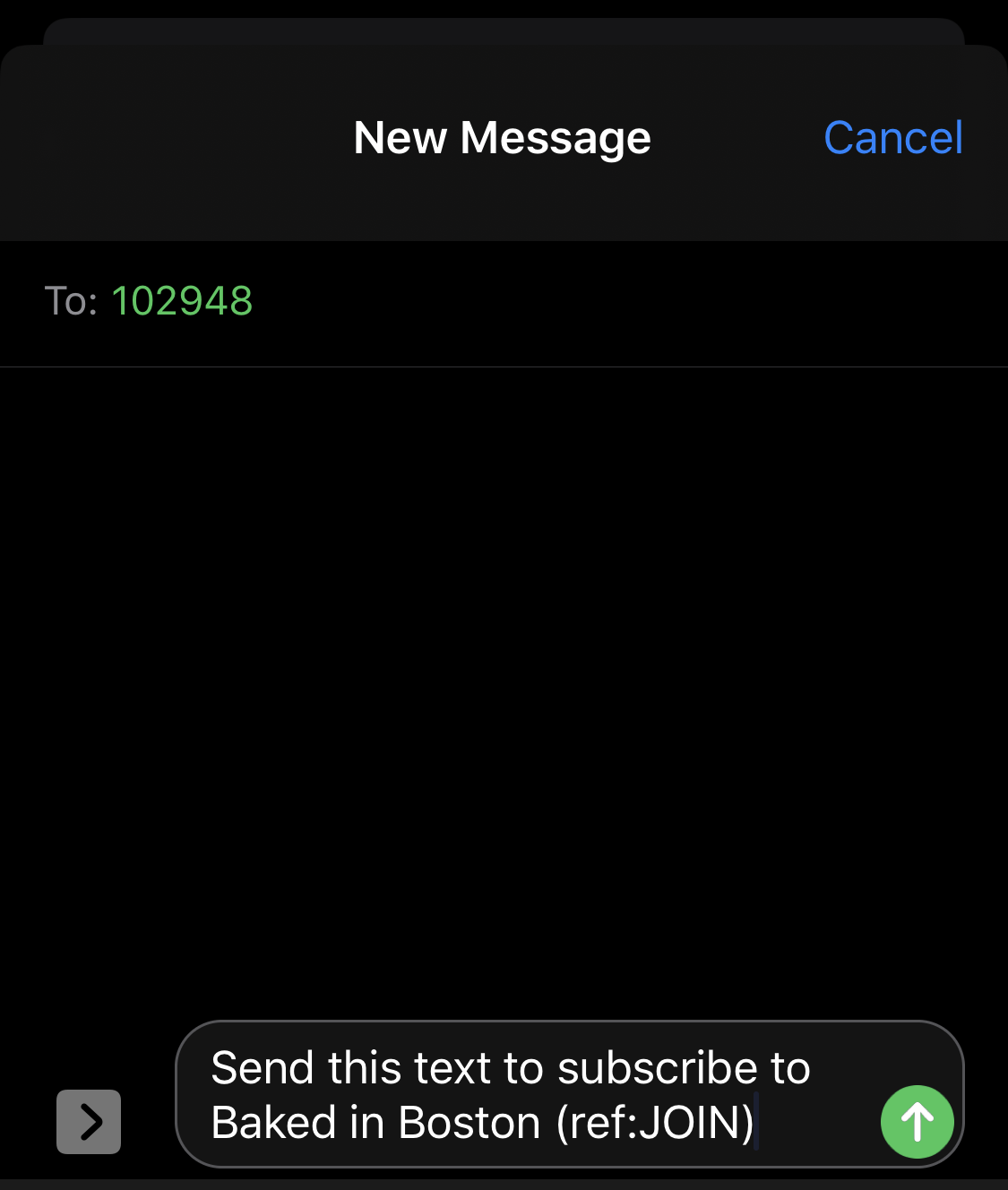
Someone can also provide consent by texting the opt-in keyword (e.g., JOIN) to your SMS sending number. To find your SMS sending number(s), navigate to the organization dropdown menu in the upper right-hand corner and then click Account > Settings > SMS.
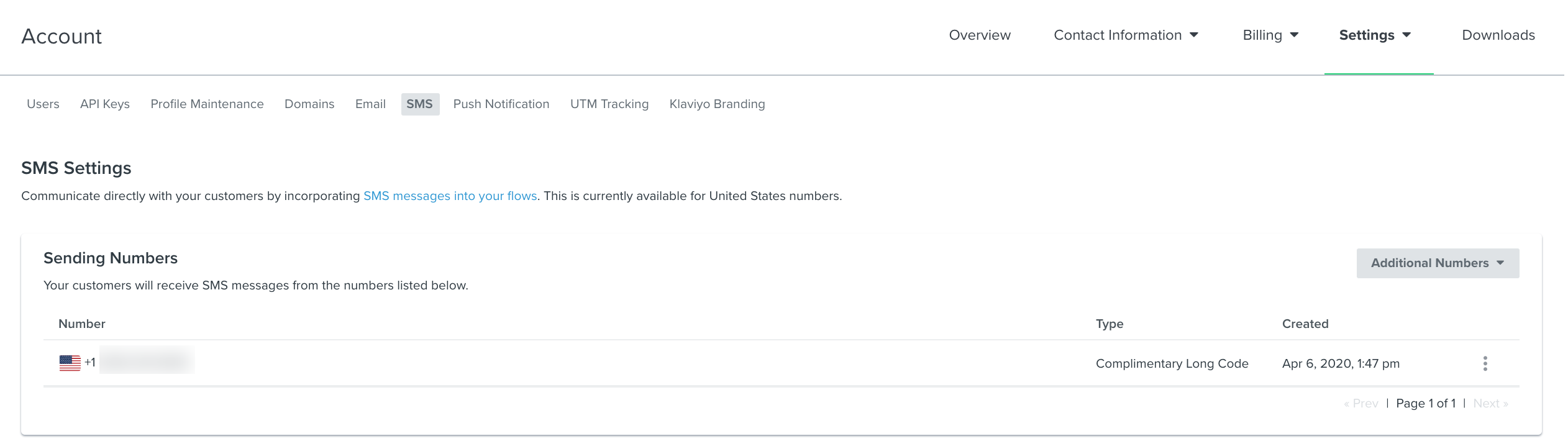
Best,
Alex